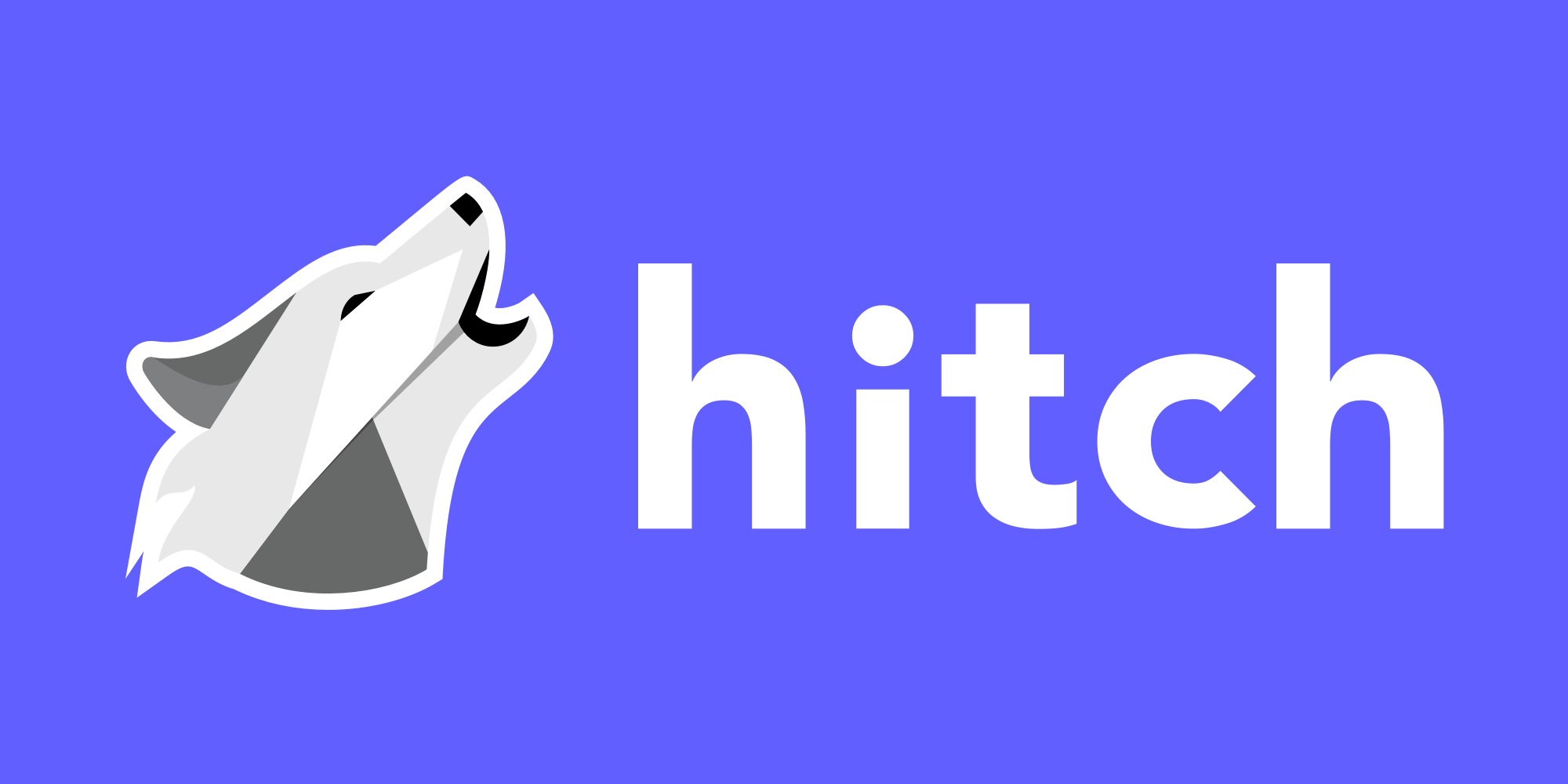HP LaserJet M234 Installation and Printing Issues: Complete Solution Guide

When your HP Laserjet M234 Installed But Won’t Print is installed but won't print, it can be frustrating and disrupt your workflow. We have developed a comprehensive troubleshooting guide to help resolve these printing issues effectively.
Initial Diagnostic Steps for HP LaserJet M234
Before diving into advanced solutions, verify these essential elements:
- Power Connection: Ensure stable power supply
- Network Status: Check wireless or ethernet connectivity
- Paper Tray: Verify proper paper loading
- Toner Cartridge: Confirm correct installation
- Control Panel: Look for error messages or warnings
Common Causes of HP LaserJet M234 Printing Issues
Driver-Related Problems
- Outdated Drivers: Operating system incompatibility
- Corrupted Installation: Incomplete driver installation
- Multiple Driver Versions: Conflicting printer drivers
- Windows Updates: System changes affecting printer functionality
- Port Configuration: Incorrect printer port settings
Connection Issues
- Network Instability: Weak Wi-Fi signal
- IP Address Conflicts: Dynamic IP address changes
- Firewall Restrictions: Blocked printer communications
- Router Settings: Incompatible network configurations
- USB Connection: Faulty cable or port issues
Comprehensive Solutions
1. Complete Driver Reinstallation Process
Follow these steps for a clean driver installation:
- Uninstall existing printer software
- Download latest drivers from HP's official website
- Disconnect printer from power and computer
- Restart computer
- Install new drivers
- Reconnect printer
- Perform test print
2. Network Configuration Reset
To resolve network-related issues:
- Access printer settings menu
- Select network configuration
- Reset network settings
- Reconfigure wireless connection
- Verify IP address assignment
- Test network connectivity
- Print configuration page
3. Print Spooler Service Recovery
Follow this procedure:
- Open Windows Services
- Locate Print Spooler
- Stop the service
- Clear spooler directory
- Restart service
- Add printer again
- Test print functionality
Advanced Troubleshooting Methods
1. Hardware Diagnostics
Perform these checks:
- Paper Path Inspection
- Check for obstructions
- Clean rollers
- Verify paper guides
- Test multiple paper types
- Clear any debris
- Toner System Verification
- Remove and reseat toner cartridge
- Check for damage
- Clean contacts
- Verify genuine HP supplies
- Reset cartridge recognition
2. Firmware Update Protocol
Execute these steps:
- Access HP Technical Support Phone Number assistant
- Check current firmware version
- Download latest firmware
- Install updates
- Restart printer
- Print configuration page
- Verify update success
System Optimization
1. Windows Print Environment
Optimize these settings:
- Print Preferences
- Default paper size
- Print quality settings
- Color options
- Paper source selection
- Output preferences
- Printer Properties
- Port settings
- Sharing options
- Security permissions
- Advanced features
- Device settings
2. Network Environment
Configure these elements:
- Router Settings
- QoS priorities
- Port forwarding
- DHCP reservation
- Firewall rules
- Band selection
Maintenance Procedures
1. Regular Cleaning Schedule
Implement these practices:
- Weekly exterior cleaning
- Monthly paper path maintenance
- Quarterly deep cleaning
- Semi-annual roller inspection
- Annual comprehensive service
2. Preventive Measures
Follow these guidelines:
- Use quality paper
- Store supplies properly
- Maintain environmental conditions
- Regular test prints
- Monitor usage patterns
Professional Service Indicators
Consider HP support when:
- Physical damage occurs
- Persistent error messages appear
- Unusual noises develop
- Print quality degrades significantly
- Network issues persist
Environmental Requirements
Maintain these conditions:
- Temperature: 17.5°C to 25°C (63.5°F to 77°F)
- Humidity: 30% to 70% relative humidity
- Power Supply: Stable, grounded outlet
- Ventilation: Adequate airflow
- Dust Control: Clean environment
Also Read: HP Printer Error 0xc19a0003
Conclusion
Successfully resolving HP LaserJet M234 printing issues requires systematic troubleshooting and proper maintenance. By following our comprehensive guide, you can restore your printer's functionality and maintain optimal performance. Remember to keep your system updated and maintain proper environmental conditions for best results.
Customer support service by UserEcho